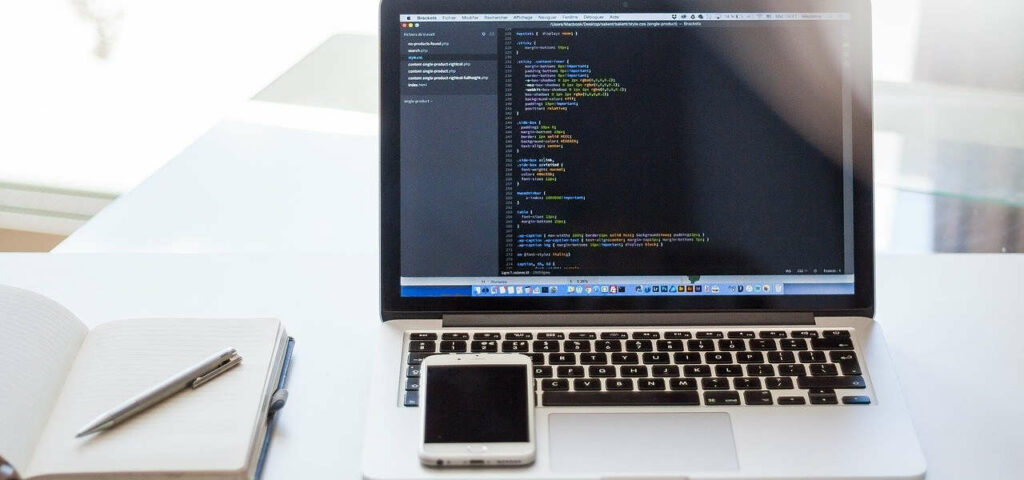Bardzo często podczas korzystania z laptopa lub komputera potrzebujemy wykonać tzw. zrzut ekranu – czyli zdjęcie aktualnej zawartości wyświetlanej na monitorze (zdjęcie ekranu). Robimy to np. w celu prezentacji wizualnej projektu czy też wskazania błędów na stronie internetowej. Powodów jest wiele, ale kłopot zawsze jest ten sam, czyli jak zrobić zrzut ekranu na laptopie lub komputerze?
Jak działa zrzut ekranu?
Dla wielu osób niewtajemniczonych w zasadę działania systemu komputerowego, pojęcie „zrzut ekranu” może kojarzyć się z wieloma rzeczami. W gruncie rzeczy akcja ta daje się bardzo prosto wytłumaczyć. Zrzut ekranu na laptopie czy komputerze powoduje, że to co aktualnie widzimy na ekranie monitora, zostaje zapisane w postaci zdjęcia (najczęściej w formacie .PNG).
Bardzo proste, prawda? Jedyny szkopuł w tym działaniu to miejsce zapisywania owego zdjęcia ekranu. Mianowicie jest ono przechowywane w pamięci tymczasowej komputera, czyli pamięci RAM. To oznacza, że po wyłączeniu laptopa czy PC-ta, utracimy dostęp do wykonanego zdjęcia ekranu.
Jest to jednoznaczne z tym, że zrzut ekranu musimy dodatkowo zapisać na dysku twardym lub innym trwałym nośniku danych np. pendrive – jeżeli chcemy go zachować. Najszybszym i jednocześnie najbardziej prymitywnym sposobem „przeniesienia” zrzutu ekranu z pamięci RAM na dysk twardy jest uruchomienie aplikacji „Paint” (w przypadku systemu Windows) i wklejenie go do projektu za pomocą zwykłej komendy „Wklej” lub skrótem klawiaturowym „Ctrl+V”. Dopiero wtedy możemy z poziomu aplikacji zapisać zdjęcie w dowolne miejsce na dysku. Oczywiście jeżeli owy zrzut ekranu chcemy natychmiast przekazać/przesłać innej osobie, wtedy nie musimy zapisywać go na dysku, a wkleić bezpośrednio do klienta poczty elektronicznej lub komunikatora. Tutaj jednak trzeba uważać na jedną rzecz.
Uwaga! Zwracamy szczególną uwagę na zasadę działania domyślnego schowka Windows. Mianowicie jest w nim miejsce tylko na jeden element – bez względu na jego format (tekst czy zdjęcie). A zatem jeżeli wykonamy już zrzut ekranu, a następnie skopiujemy dla przykładu jakiś tekst, to nadpisze on aktualnie przechowywany zrzut w pamięci tymczasowej laptopa. Przy próbie wklejenia zawartości schowka, pojawi się zatem ostatnio skopiowany tekst, a nie wcześniej wykonywane zdjęcie ekranu.
Sprawdź zrzut ekranu zanim go wyślesz!
Stanowczo radzimy trzymać się powyższej reguły i zapisywać choćby tymczasowo zrzut ekranu na dysku twardym, w celu przejrzenia jego zawartości. Dlaczego? Ponieważ różny zbieg okoliczności może sprawić, że na owym zdjęciu ekranu znajdą się elementy niepożądane, takie jak wrażliwe dane klientów, zdjęcia lub inne treści, którymi niekoniecznie chcemy dzielić się z drugą osobą.
Dotyczy to w szczególności osób pracujących na kilku monitorach, podłączonych do jednego laptopa lub komputera. Wykonanie zrzutu ekranu powoduje bowiem „zeskanowanie” zawartości obu monitorów, a nie tylko tego, na którym aktualnie pracujemy!
Jak zrobić zrzut ekranu na laptopie?
Aby wykonać zrzut całej zawartości ekranu laptopa, wystarczy wcisnąć klawisz oznaczony „Print Screen” lub „PrntScr” na klawiaturze. Jeśli chcemy zachować wyłącznie aktywne okno, na którym pracujemy (np. okno przeglądarki), wtedy musimy dodatkowo wcisnąć przycisk Shift. Należy jednak pamiętać, że jeżeli nie korzystamy z dodatkowego oprogramowania wspierającego wykonywanie zrzutów ekranu, to najprawdopodobniej nic się nie stanie. Nie otrzymamy żadnego komunikatu. Możemy być jednak pewni, że zawartość ekranu została zapisana w postaci zdjęcia do pamięci tymczasowej laptopa.
Może się również zdarzyć, że w zależności od układu klawiatury, przycisk „Print Screen” znajdować się będzie razem z przyciskiem „Insert”. Wtedy musimy dodatkowo wcisnąć klawisz „Fn”.
W użyciu znajdziemy całe mnóstwo programów, które usprawniają wykonywanie zrzutów ekranu i wiążą się z przyciskiem Print Screen. Jako ciekawostkę trzeba dodać, że Windows 10 posiada wbudowane środowisko do tworzenia zrzutów ekranu za pomocą zaznaczenia. Aby go uruchomić wciskamy kombinację klawiszy: Windows (przycisk z logiem) + Shift + S. Po takiej akcji ekran przyciemni się, a użytkownik może zaznaczyć obszar ekranu, który chce zachować.